Introduction
The "Create Rule Basic mode" is where you will be designing most of your rules. It walks you through the process of creating a new rule with a simple step by step interface made of dropdown menus and other controls.
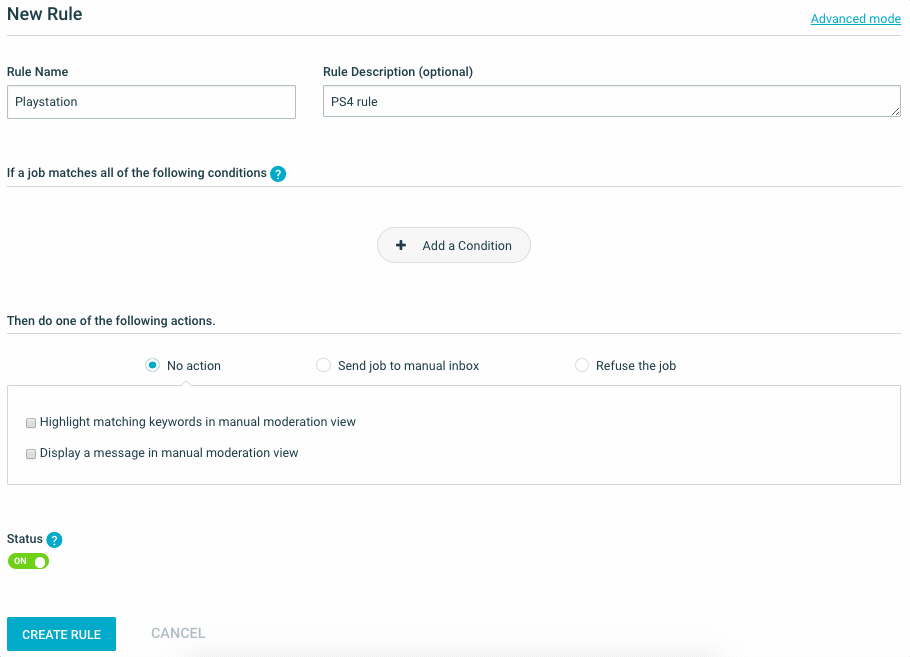
Follow the 3 simple steps to create your rule
1. Give a name and description to your rule
Give a unique name to your rule and provide a description which will help other users to understand what your new rule does.
2. Configure the conditions
a. The field you want to filter out
Do you want your rule to look at the title, price, category, ... or any of the other 20 default choices?
N.B. Custom fields can still be added and edited in the advanced mode
b. An operator
Choose whether this field should contain/not contain, equal/not equal or contain/not contain a list
c. Add the text you want the rule to react on
You can use keywords, regular expressions, range of values or lists to indicate what you want your field to match or not match. Note that existing lists are suggested to you to avoid making any typos when typing them
d. Add additional conditions
You can add several conditions to make the rule cover your need, remember that the action will have to match ALL of the conditions in order to trigger the action. More complex "OR" conditions can be managed in the advanced mode
3. Define what actions to apply
Choose which action the rule should take:
- No action: do not apply any automatic decisions on the item but keep track of the matches to make sure your rule works as intended before applying a proper decision
- Send item to manual inbox: escalate the item to manual moderation for items that may be tricky to automate or for which you don't want to take risks
- Refuse the item: automatically refuse the item and provide a reason for it
Limitations
Customer specific fields can't be filtered out in the basic mode, you can still analyse these fields by using the advanced mode. Complex nested conditions using OR can only be created using the advanced mode, all the conditions that you add in the basic mode are "AND" conditions, all of them must be met in order to take the action specified.
Switching to advanced mode
You can easily switch between the basic and advanced mode while creating the rule, it is especially useful when you want to bypass one of the limitation described above or also when you want to quickly test your conditions. As long as you have a valid rule expression or a valid set of conditions you can switch between the two modes without having the re-write the expression every time. Just remember that if you create a rule expression containing OR or customer specific fields, as they can't be represented in the basic mode you will not be able to go back to that mode.
